728x90
반응형
Jenkins 설치하기
이번에는 라즈베리파이에 젠킨스를 설치해보겠습니다..
인자한 젠킨스 할아버지
참고 링크
Installing Jenkins on your Raspberry Pi
공식 설치 가이드
Jenkins 설치
1. apt update
sudo apt updatesudo apt upgrade(상황에 따라 소요 시간이... 거의 반나절 걸렸다)
2. Java 버전 확인하기
java -version- Jenkins는 모든 Java 버전에서 잘 동작하는 건 아니고 일부 버전은 제대로 동작하지 않을 수 있기 때문에 현재 라즈베리파이에 설치된 Java 버전을 먼저 확인한다.
- 관련 링크 https://www.jenkins.io/doc/administration/requirements/java/
- Jenkins project performs a full test flow with the following JDK/JREs:
- OpenJDK JDK / JRE 8 - 64 bits
- OpenJDK JDK / JRE 11 - 64 bits
3. JDK 설치하기
sudo apt install openjdk-11-jre혹은8로 다운받으면 된다
4. Java 버전 변경 (alternative path 수정)
sudo update-alternatives --config java명령어를 실행시킨 뒤 변경하고 싶은 Java의 선택 번호를 입력한다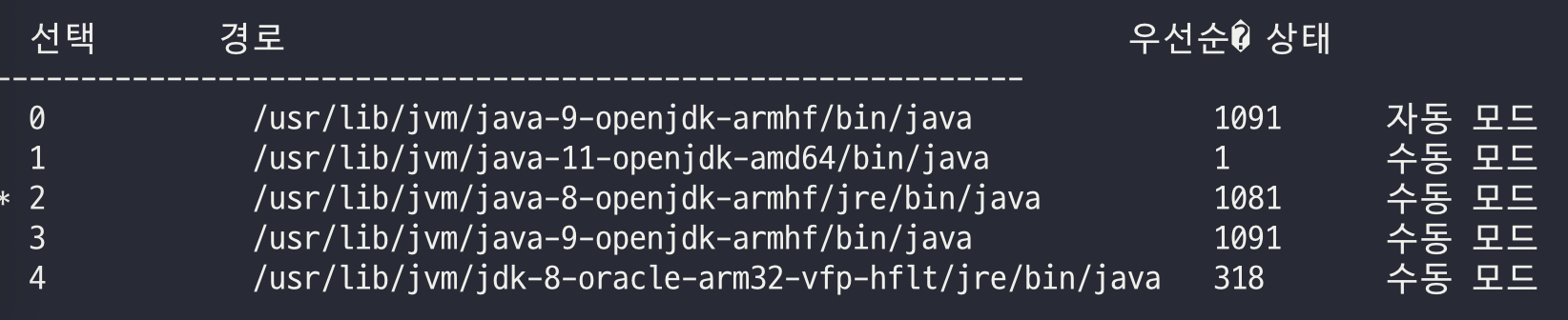
제대로 설정됐는지
java -version을 실행한다
5. Jenkins 설치하기
- 링크 설명을 따라 설치한다 https://www.jenkins.io/doc/book/installing/#debianubuntu
wget -q -O - https://pkg.jenkins.io/debian-stable/jenkins.io.key | sudo apt-key add -
sudo sh -c 'echo deb https://pkg.jenkins.io/debian-stable binary/ > \
/etc/apt/sources.list.d/jenkins.list'
sudo apt-get update
sudo apt-get install jenkins설치가 완료되면 브라우저에서
라즈베리파이 IP:8080로 접속하면 Jenkins 아저씨가 나온다다음 화면이 뜰 때까지 몇 번씩 리로드되니 계속 아저씨가 나온다고 겁먹지 말자
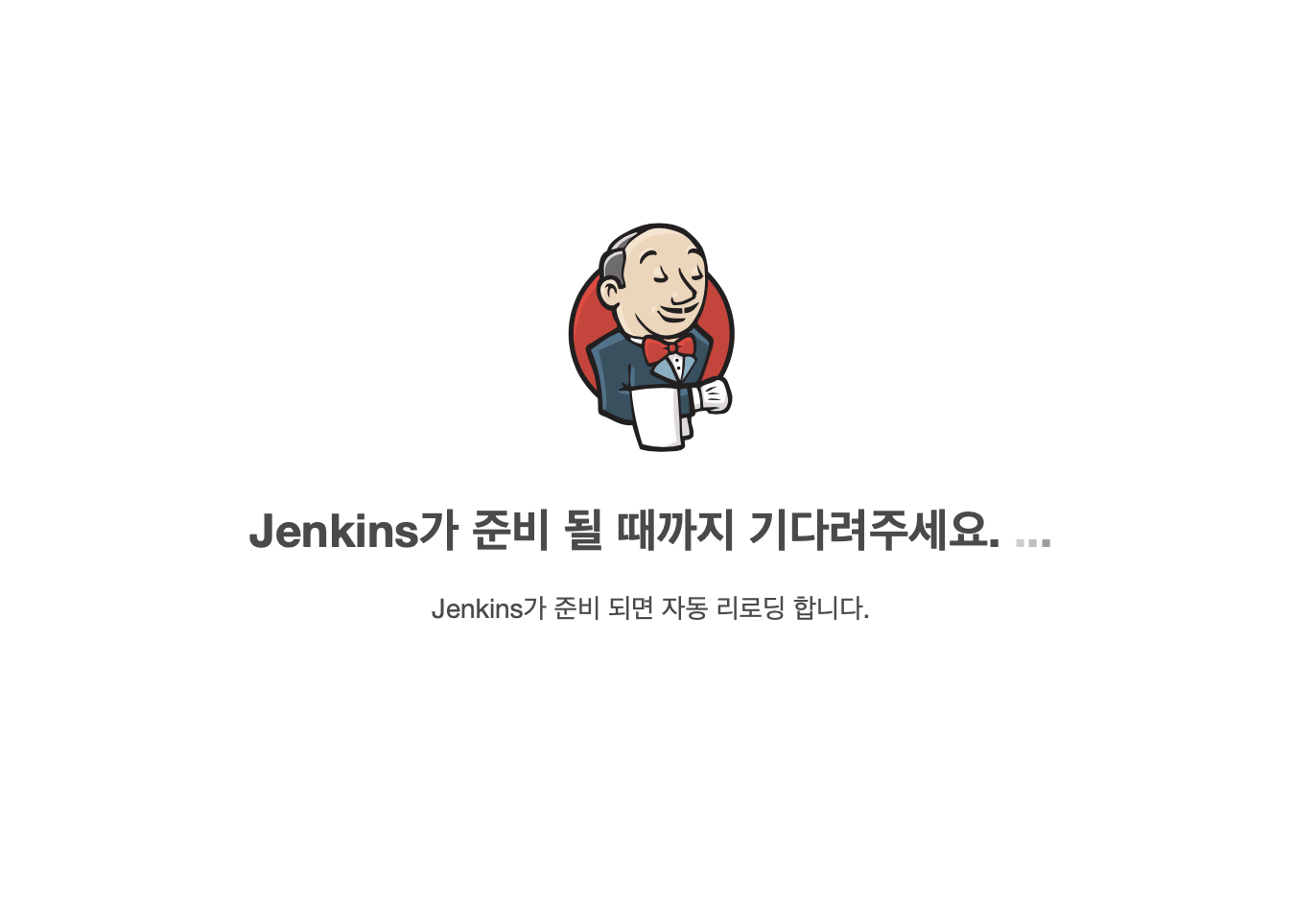
Jenkins 설정
Unlock Jenkins
- 젠킨스에 접속하면 사진같은 화면이 나온다.
sudo cat /var/lib/jenkins/secrets/initialAdminPassword명령어로 얻은 초기 비밀번호를 입력한다

Install Plugin
- Plugin 설치 화면에서
Install suggested plugins를 클릭한다. - 젠킨스에서 추천하는 plugin이 알아서 설치된다. (시간이 좀 걸림)
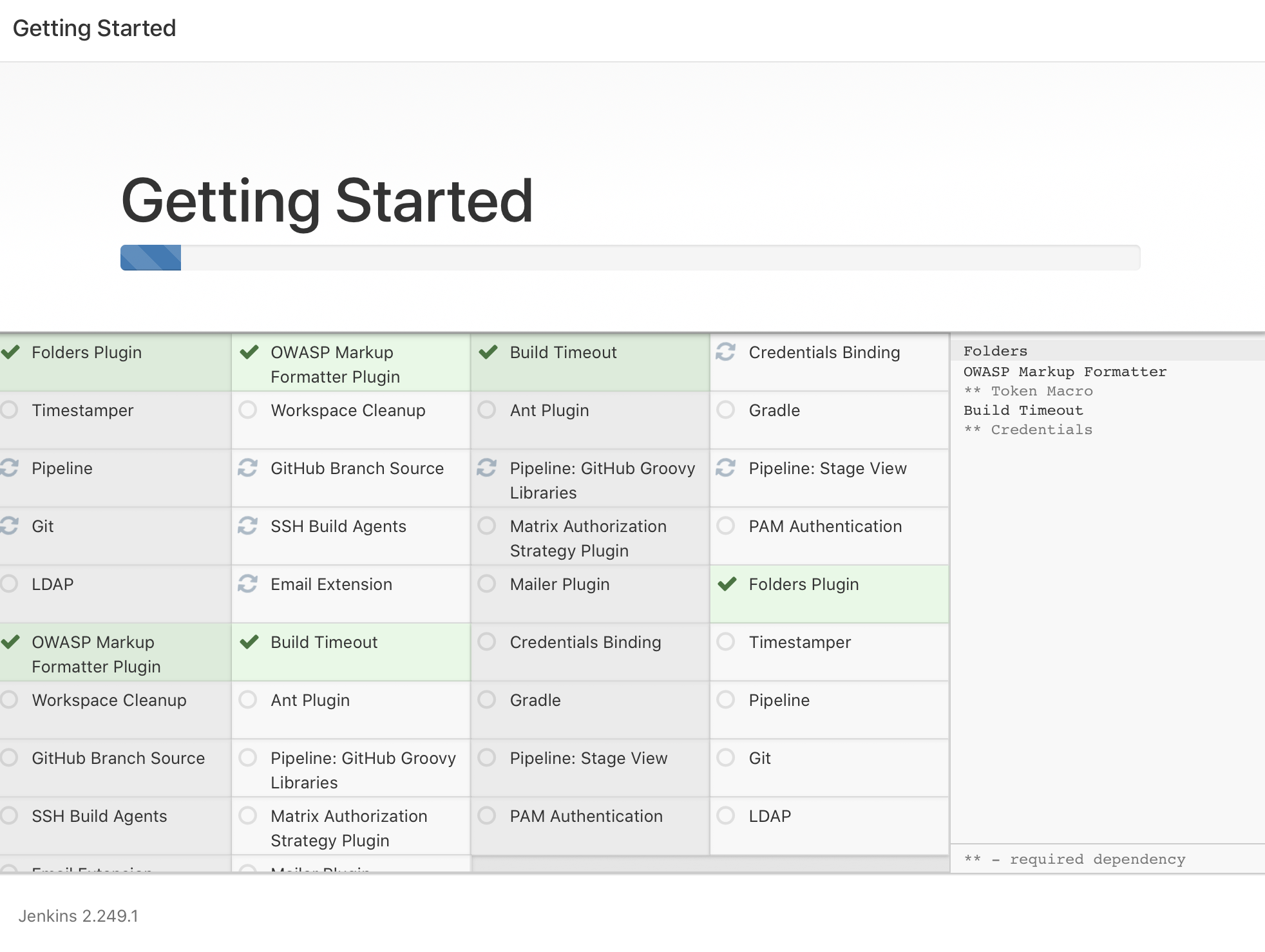
계정 생성 (로그인 할 때 쓰니까 잊어버리지 말 것) 후 설정 화면에서는 라즈베리파이 IP:8080 으로 설정한다. 재시작하면 끝!
재시작하는 시간도 좀 걸리니 침착하게 기다려본다.

드디어 성공 ㅠ
반응형
'Programming > RaspberryPi' 카테고리의 다른 글
| [라즈베리파이] 라즈베리파이3를 Wi-Fi에 연결시키기 & 고정 IP 설정 (0) | 2020.09.14 |
|---|---|
| [라즈베리파이] 라즈베리파이3를 VNC로 접속하기 (0) | 2020.09.11 |
| [라즈베리파이] 라즈베리파이3 고정 IP 설정 및 접속하기 (SK Broadband) (0) | 2020.09.11 |
